BLOGブログ
WordPressのバックアップとレストア
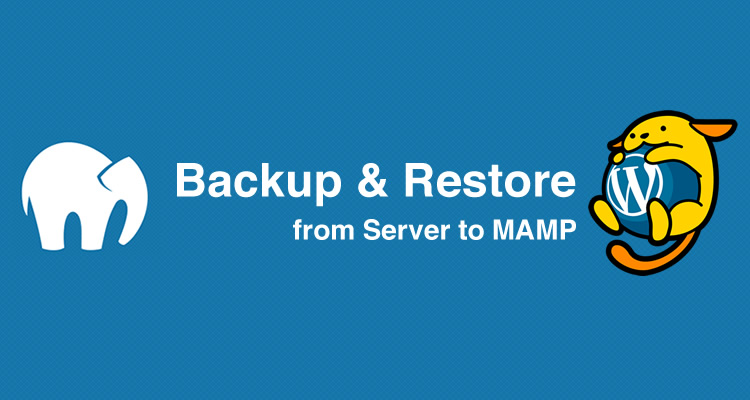
WordPressのバックアップ方法はいろいろありますが、今回はphpMyAdmin経由で手動でデータをローカル環境にバックアップ&レストアする方法を説明します。
WordPressのバックアップ
ローカル環境にはすでにWordPressがインストールさせているものとして進めていきます。
FTPでデータベース以外をダウンロード
まずはFTPでデータベース以外の構成ファイルをローカル環境にダウンロードします。
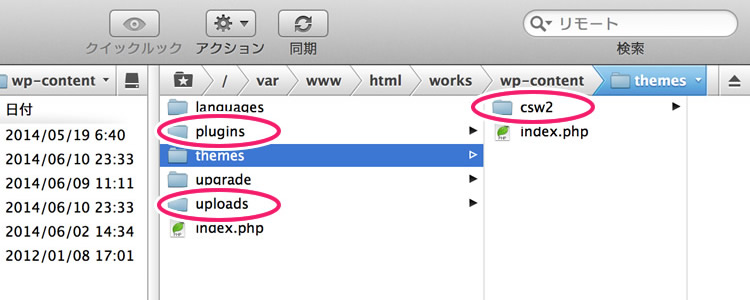
WordPress本体はすでにローカル環境にインストール済なので、本番サーバーからは次のフォルダをダウンロードします。
- plugins:利用しているプラグイン
- themes:現在利用中のテーマ
- uploads:これまでにアップロードした画像
phpMyAdmin経由でデータベースをダウンロード
本番サーバーのコントロールパネルからphpMyAdminにアクセスします。
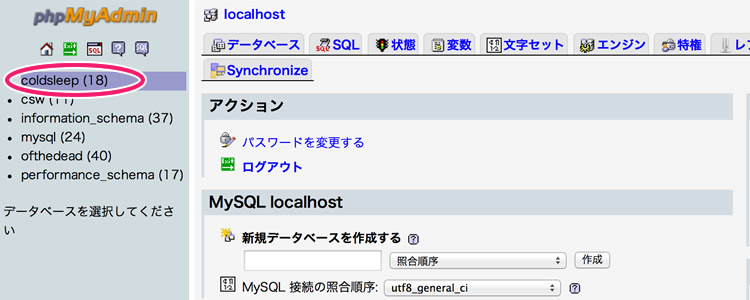
データベース一覧の中からバックアップするデータベースを選びます。データベース名がわからない場合はWordPressのwp-config.phpを開けば接続先のデータベース名が書いてあります。
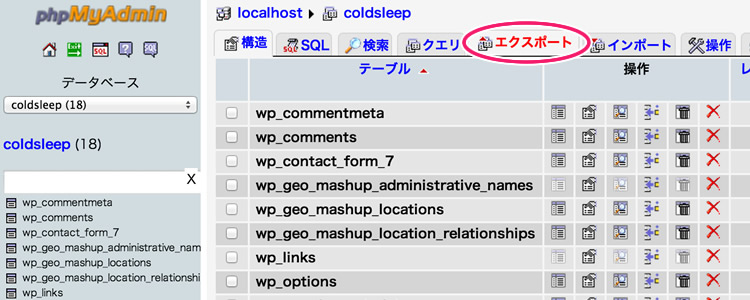
「エクスポート」をクリックします。
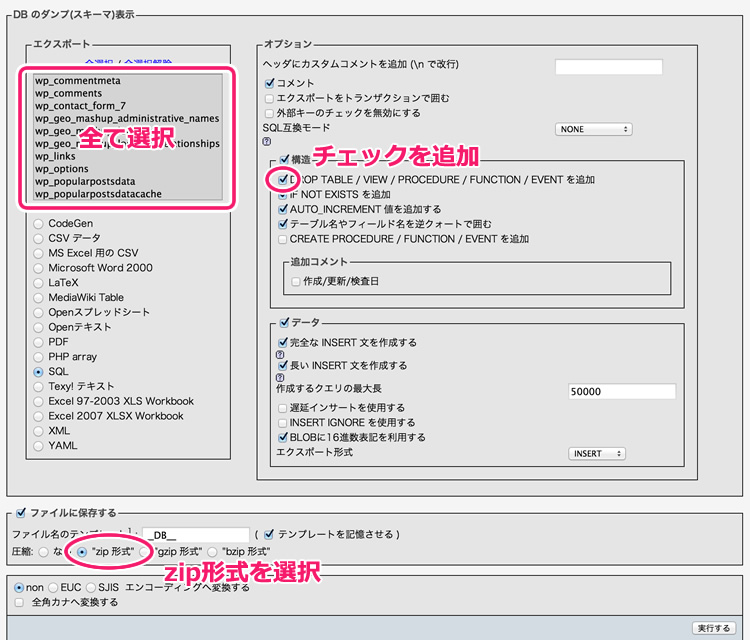
いろいろ項目がありますが、今回は「エクスポート」は「全選択」にし、「構造」は「DROP TABLE 〜(略)」のチェックが外れていたら追加、「ファイルに保存する」の「zip形式」にチェックを入れてzipファイルをダウンロードします。zipファイルをひらくと「データベース名.sql」が入っています。
このとき投稿ページや固定ページ内に挿入された画像リンクは絶対パスで記載されています。復元先の環境にあわせて、エディターでパスを全置換しておきましょう。
WordPressのレストア
FTPでデータベース以外をアップロード
バックアップ編でダウンロードしたファイルをローカル環境に保存します。
phpMyAdmin経由でデータベースをアップロード
ローカル環境のphpMyAdminにアクセスします。
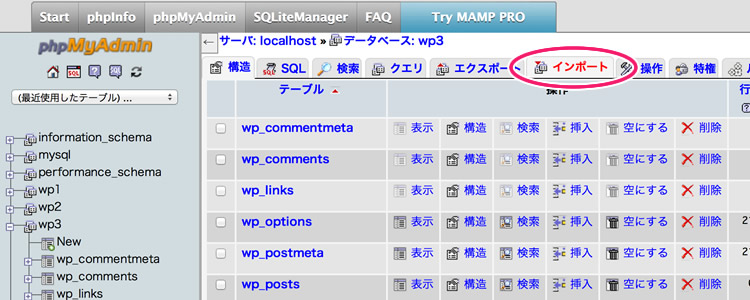
復元先のデータベースを選択して、「インポート」をクリックします。
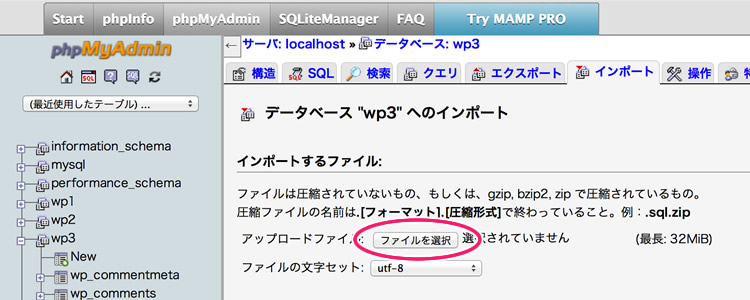
「ファイルの選択」からさっきダウンロードした「データベース名.sql」ファイルを選んで「実行」をクリックします。エラーがなければレストア完了です。
ローカル環境用の追加設定(サイト定義追加)
本番サーバーの設定をまるごとローカル環境に復元しているのでローカル環境用に調整します。
「一般設定」の「WordPressアドレス(URL)」と「サイトアドレス(URL)」が本番の値になっているのでローカル環境にあわせて書き換えます。直接この項目を書き換えてもいいのですが、またデータのレストアをするかもしれないのでデータベースの値はいじらず、wp-config.phpにサイト定義を追加して対応します。
/** サイト定義追加 **/
define('WP_HOME','http://work.coldsleep.jp');
define('WP_SITEURL','http://work.coldsleep.jp/wp');ローカル環境にあわせてパスは調整してください。これでレストア完了です!ローカル環境から本番環境へデータを復元するときは逆の手順でやればOKです。
