BLOGブログ
MAMP PROにWordPressをインストールする手順

MAMP PROにWordPressをインストールする手順を説明します。インストールはとても簡単で慣れたら5分もかかりません。慣れてなくても10分くらいでできます。
WordPressインストールの準備
MySQLのホスト、ユーザー名、パスワードを確認
WordPressはMySQLを使うので、そのために必要な情報を確認します。
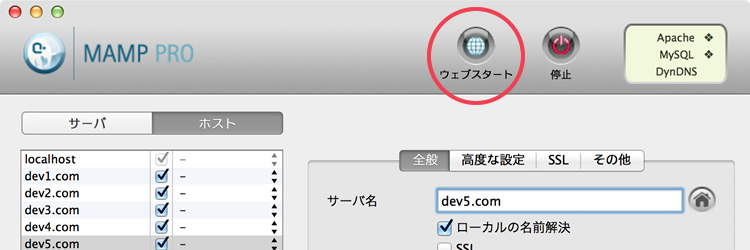
MAMP PROのコントロールパネルの「ウェブスタート」ボタンをクリックします。
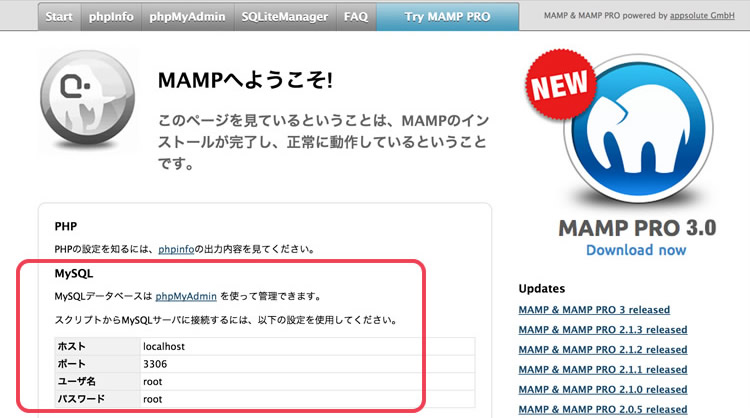
スタートページにMySQLのホスト、ユーザー名、パスワードが記載されているので、メモっておきます。(メモらなくてもいいくらい簡単ですが)
WordPressで使うデータベースを追加
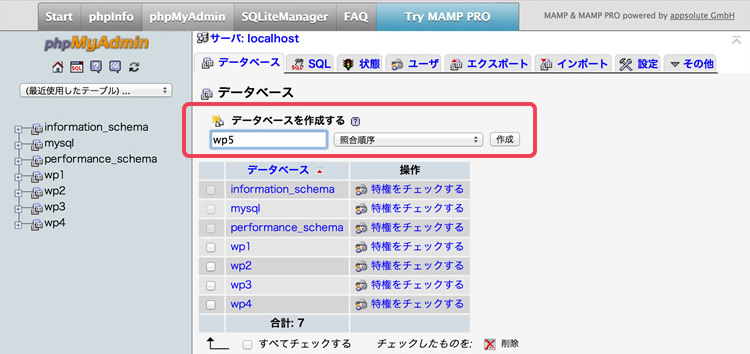
次に同じMAMP PROのウェブページから「phpMyAdmin」をクリック、その中の「データベース」タブを開きます。「データベースを作成する」のところで、データベースを新規作成します。名前は何でもOKです。照合順序も何も選択しなくてもUTF-8になります。
これで事前準備は完了です。
WordPressのインストール
さて、次はWordPressのインストールです。WordPress本体は公式サイトからダウンロードします。

ダウンロードしてきたWordPressをフォルダごとMAMP PROのドキュメントルートに保存します。
この先の作業はブラウザから行います。
WordPressを保存した場所にブラウザからアクセスします。
http://dev5.com/wordpress/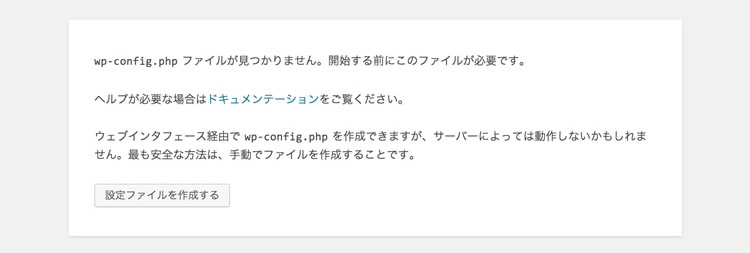
「wp-configが見つかりません…」と表示されますが、気にせず「設定ファイルを作成する」をクリックします。
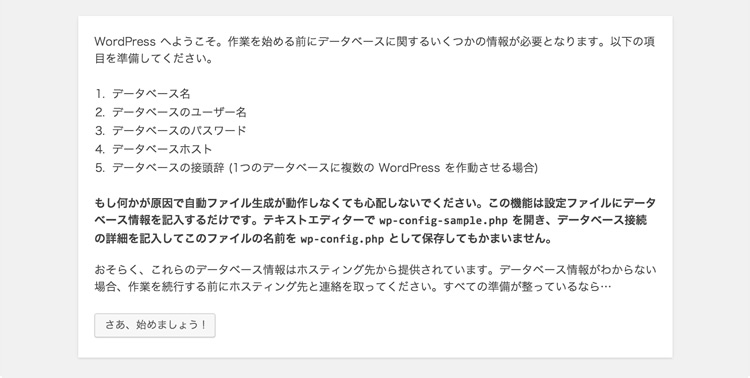
「必要情報は揃っているか?」と聞かれますが、問題ないので「さぁ、始めましょう!」をクリックします。
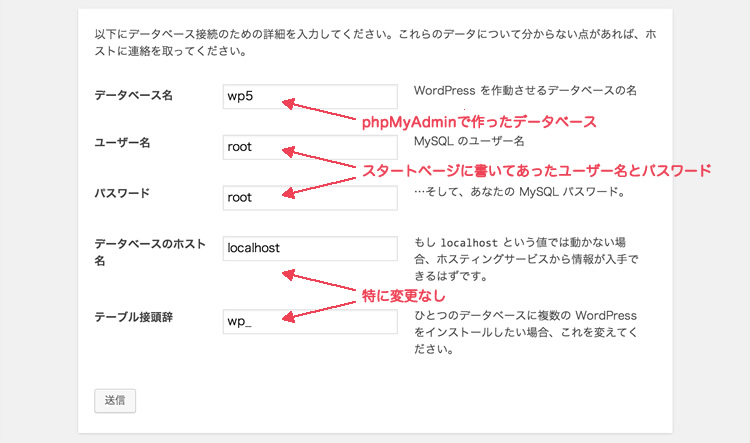
事前準備で確認した情報を入力して、「送信」します。
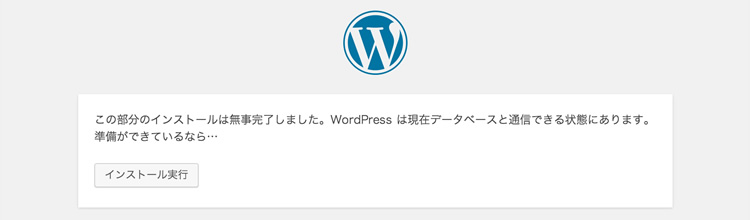
「インストール実行」をクリックします。
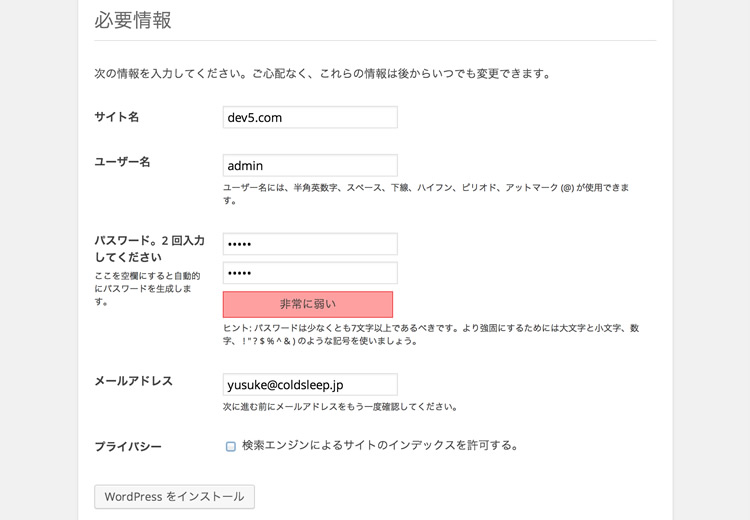
あと、もう一息です。WordPressで新しく作るサイトのに必要な情報を登録していきます。これらの情報はあとから変更可能です。
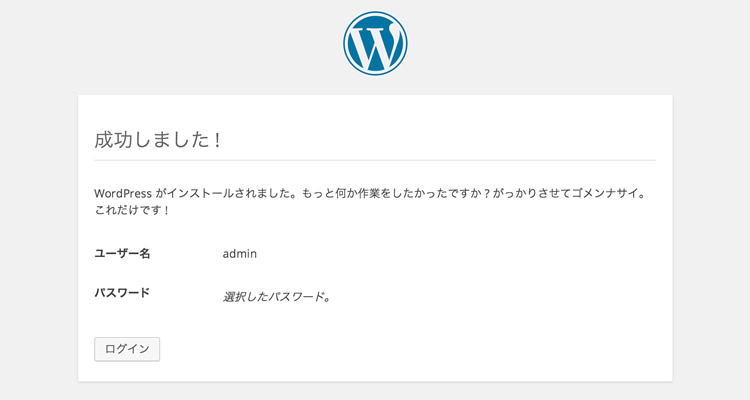
「成功しました!」ってことで、これでインストール完了です。「ログイン」ボタンをクリックして、さきほど登録したユーザー名とパスワードでログインしてみましょう。
WordPressのアンインストール
WordPressの削除も簡単です。たったの2ステップです。
- WordPress本体をフォルダごと開発環境から削除
- phpMyAdminで追加したデータベースを削除
MAMP PROでWordPress開発
慣れたら5分程度でWordPressのインストールできます。インストールだけじゃなく、アンインストールもとても簡単なので、おかしくなってもまた入れ直せばいいので大胆にいじくりまわせます。
